

- How to install mac os x snow leopard on a pc using vmware how to#
- How to install mac os x snow leopard on a pc using vmware drivers#
- How to install mac os x snow leopard on a pc using vmware iso#
By the end of this series, you should have Mac OS up and running on any PC that supports virtualization. Using virtual machines has many benefits over the traditional Hackintosh method of installing Mac on PC.
How to install mac os x snow leopard on a pc using vmware how to#
This two part series demonstrates how to install Mac OS on a PC using virtual machines. This post is part of the series: How to Install Mac OS X Leopard/Snow Leopard on a PC Computer Using Virtualization You should now have an official install of Snow Leopard using VMware Workstation Player. Upon restart, OS X should boot up using your PCs drivers, fixing any sound or display issues. Follow the prompts to install VMware Tools and restart your Snow Leopard virtual machine. You will be prompted to install VMware Tools. Double click the file to mount darwin_snow.iso using Snow Leopard. From there, open up the folder and find the file darwin_snow.iso.

Copy the Snowy VM folder into Snow Leopard.
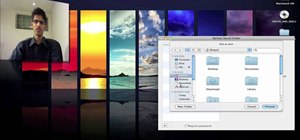
How to install mac os x snow leopard on a pc using vmware drivers#
Maybe the sound, video, drivers, etc… VMware products use a utility called VMware Tools to automatically recognize your PC’s settings and drivers on the virtual machine. However, you may notice that some things aren’t working right. Power on your virtual machine and adjust any settings that you would like from within Snow Leopard.
How to install mac os x snow leopard on a pc using vmware iso#
Click the option to use ISO image file, instead of boot from CD/DVD. To get back into Snow Leopard for this first time, select CD/DVD options. After you are finished, exit disk utility and continue through the steps to install OS X.Īfter Snow Leopard gets done installing, your virtual machine will restart. Format the virtual hard drive to OS X Journaled. On the second screen, select utilities from the top navigation bar, and select disk utility from the quick menu. Click continue when you receive the first screen. You should now have the OS X Snow Leopard installer window on your screen. It may take a couple of minutes to start up. Press F8 on your keyboard to get to the advanced options screen. Now, locate the boot screen that you used before (where you pushed F8). Locate the Connections section and select Use Physical Drive. Right-click the icon that looks like a CD in the lower right side of the VMware Workstation screen. Get your Mac OS X Snow Leopard Retail install disc and load it into your PC’s CD/DVD drive. Click to select it and click the Open button.Ĭlick the button labeled “Power on this virtual machine.” As soon as you start to see the virtual machine starting up, hold down the F8 key on your keyboard. Go to the Snowy_VM folder and find the Darwin_Snow.ISO file. Under connection settings, select “Use ISO Image File.” Click the Browse button. If you want, you can make adjustments to the hard drive size, RAM memory, etc… Make sure to refer to the first part of this series to find out how to get started and what you need to install the Mac OS on a PC.Ĭlick the edit virtual machine settings icon, located under the server tab in VMware Workstation. Load the Mac OS X Snow Leopard Install DVD


 0 kommentar(er)
0 kommentar(er)
